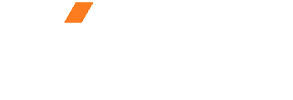Playing Undertale in fullscreen mode provides an immersive and enjoyable experience, allowing players to appreciate the game’s unique design and captivating storyline fully.
However, many people have encountered issues when making Undertale fullscreen, as it is locked in windowed mode by default.
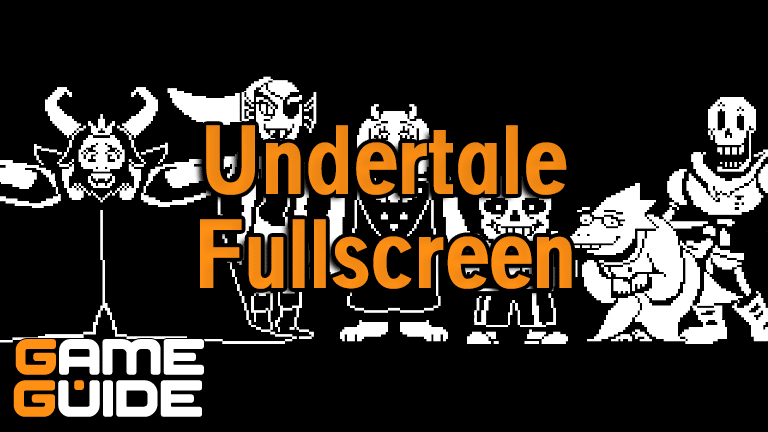
This guide will provide an easy guide on how to make Undertale fullscreen using various methods on different platforms.
By following these simple steps, you can maximize your gaming experience and enjoy Undertale in all its pixelated glory.
Introduction to Undertale
Undertale is a popular indie role-playing game that has captured the hearts of gamers worldwide. Developed by Toby Fox, the game offers a unique blend of engaging storytelling, quirky humor, and memorable characters.
The game’s distinctive pixel art and immersive soundtrack further contribute to its charm, making it an unforgettable gaming experience.
Why play Undertale in fullscreen mode?
Playing Undertale in fullscreen mode offers several advantages, such as:
Enhanced immersion
- Fullscreen mode provides a more immersive experience by eliminating distractions and making the game the primary focus on the screen.
Improved visuals
- Fullscreen mode lets players appreciate the game’s detailed pixel art and unique visual style.
Better gameplay experience
- Playing in fullscreen mode can make spotting important details and reading text easier, which is crucial for understanding the game’s complex narrative and making informed decisions.
Fullscreen issues in Undertale
Despite the benefits of playing Undertale in fullscreen mode, many players have reported issues with enabling this feature. By default, the game is locked in windowed mode, and the maximize button is typically greyed out, preventing players from easily switching to fullscreen mode.
Luckily, several methods exist to resolve this issue and enjoy Undertale in fullscreen mode. The following sections will provide detailed instructions on how to make Undertale fullscreen on various platforms, including Windows, Mac, and Linux.
How to make Undertale Fullscreen on Windows
If you are playing Undertale on a Windows computer, there are three keyboard shortcuts that you can use to make the game fullscreen. These methods have been reported to work on Windows 7, 8, 10, and 11.
Using the F4 Key
The simplest method to make Undertale fullscreen on Windows is by pressing the F4 key. This key is located on the top row of the keyboard and is used in many games to toggle fullscreen mode. Press the F4 key while playing Undertale, and the game should switch to fullscreen mode.
Using the Alt + Enter Keyboard Shortcut
Another method to make Undertale fullscreen on Windows is by using the Alt + Enter keyboard shortcut. This combination is commonly used in many applications and games to switch between windowed and fullscreen modes.
To use this keyboard shortcut, press and hold either Alt key on your keyboard, and while continuing to hold it, press the Enter key. Undertale should now switch to fullscreen mode.
Using the Fn + F4 Key Combination
If you use a laptop or a keyboard with function keys mapped to various features, you may need to use the Fn + F4 key combination to make Undertale fullscreen. The Fn key is usually located on the bottom row of the keyboard, while the F4 key is on the top row.
Press and hold the Fn key, and while continuing to hold it, press the F4 key. This combination should make Undertale fullscreen on your Windows computer.
How to make Undertale fullscreen on Mac
If you are playing Undertale on a Mac computer, making the game fullscreen slightly differs from the Windows platform. The following methods should help you achieve fullscreen mode on your Mac.
Using the Dedicated Fullscreen Button
Some Mac devices feature a dedicated fullscreen button that can switch applications, including Undertale, to fullscreen mode. If your Mac has this button, press it while playing Undertale to see if it enables fullscreen mode for the game.
Using the F4 Key
If your Mac does not have a dedicated fullscreen button or the button does not work for Undertale, you can try using the F4 key. Press the F4 key on your Mac’s keyboard while playing Undertale to see if it switches the game to fullscreen mode.
Using the Command + Enter Keyboard Shortcut
If neither the dedicated fullscreen button nor the F4 key works for making Undertale fullscreen on your Mac, you can try using the Command + Enter keyboard shortcut. This combination works for many applications and games, including Undertale.
Press and hold the Command key on your keyboard; while holding it, press the Enter key. Undertale should now switch to fullscreen mode on your Mac computer.
How to make Undertale fullscreen on Linux
Undertale can also be played on Linux systems, and making the game fullscreen on this platform is quite similar to the methods used on Windows and Mac.
Press the F4 key or the Alt + Enter keyboard combination while playing Undertale on your Linux computer to switch the game to fullscreen mode. If these methods do not work, you can try using the Fn + F4 key combination if your keyboard has function keys mapped to various features.
Troubleshooting Undertale fullscreen issues
If you can’t make Undertale fullscreen using the above methods, you may need to troubleshoot the issue further. Here are some suggestions to help resolve fullscreen issues in Undertale:
Update your graphics driver
- Outdated graphics drivers can sometimes cause issues with fullscreen mode in games. Ensure your graphics driver is current by checking the manufacturer’s website for the latest version.
Check your display settings
- Ensure your computer’s display settings are correctly configured for fullscreen mode. This may include adjusting the screen resolution or display scaling options.
Restart your computer
- Sometimes, a simple restart can resolve issues with fullscreen mode in games. Restart your computer and try the abovementioned methods to see if the issue is resolved.
Reinstall Undertale
- If all else fails, you may need to reinstall Undertale to ensure no corrupted or missing files causing issues with fullscreen mode. Uninstall the game, download the latest version from the official website or your preferred gaming platform, and reinstall it.
Conclusion
In conclusion, this comprehensive guide has provided detailed instructions on how to make Undertale fullscreen on various platforms, including Windows, Mac, and Linux. Following these simple steps, you can maximize your gaming experience and fully appreciate Undertale’s unique design, engaging storytelling, and memorable characters.
Whether you are new to Undertale or a seasoned player revisiting the game, we hope this guide has been helpful in resolving any fullscreen issues you may have encountered. Enjoy your Undertale gaming experience in fullscreen mode, and embrace the captivating world that Toby Fox has created!
Related Undertale resources
For more information, tips, and guides related to Undertale, be sure to check out the following resources: