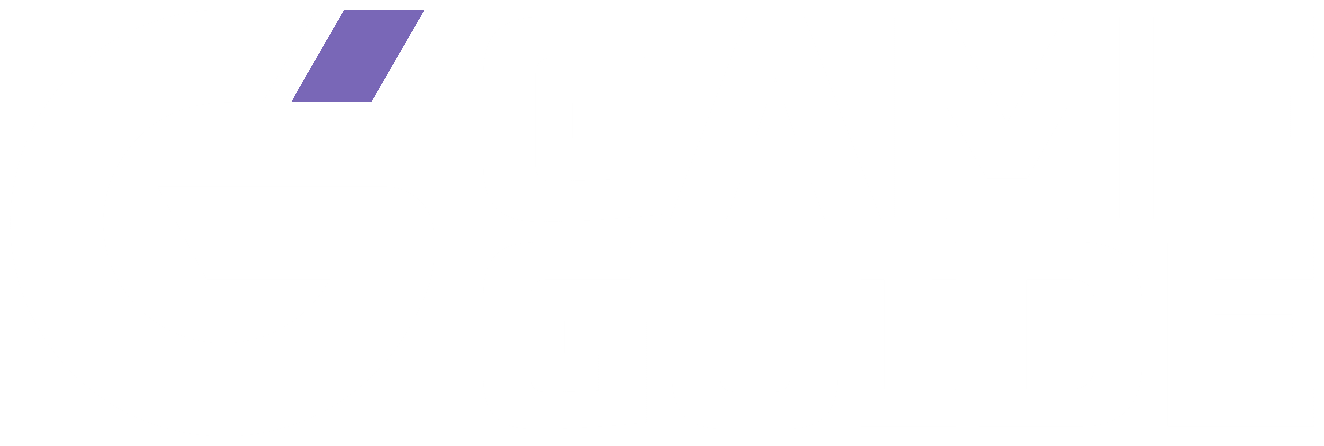The touch controls on Minecraft PE can be a little awkward to use, especially if you’re not used to them. Luckily, there is another alternative! Here is a step-by-step guide on how to connect an Xbox One controller to an iPhone to play Minecraft.
Step 1: Check the Compatibility
Before you begin the process, make sure that your Xbox One controller is compatible with your iPhone. Your controller must be a Bluetooth-enabled model that supports Bluetooth version 4.0 or later. If your controller is not compatible, you may need to purchase a newer model that supports Bluetooth connectivity.
Step 2: Turn on Your Controller
Ensure that your controller has sufficient battery life and turn it on by pressing the Xbox button located in the center of the controller.
Step 3: Enable Bluetooth on Your iPhone
Open the settings app on your iPhone and select the “Bluetooth” option. Make sure Bluetooth is turned on.
Step 4: Put Your Controller into Pairing Mode
To put your Xbox One controller into pairing mode, press and hold the Connect button located on the top of the controller. The Connect button is a small circular button located near the left bumper button. You should see the Xbox button flashing rapidly, indicating that the controller is in pairing mode.
Step 5: Connect Your iPhone to the Controller
On your iPhone, go back to the Bluetooth settings and look for a device called “Xbox Wireless Controller.” Tap on it to connect your iPhone to the controller.
Step 6: Launch Minecraft and Start Playing
Once your iPhone is connected to the controller, you can launch Minecraft and start playing. The game will automatically recognize the controller and adjust the control scheme accordingly.
Step 7: Adjust Controller Settings
In some cases, you may want to adjust the controller settings to suit your play style. You can do this by going to the settings menu in Minecraft and selecting “Controller.” From there, you can customize the controls and sensitivity of your controller.
Step 8: Disconnect Your Controller
When you’re finished playing, you can disconnect your Xbox One controller from your iPhone by turning off Bluetooth on your iPhone or by pressing and holding the Xbox button on your controller until it turns off.
And that’s it! With these simple steps, you can connect your Xbox One controller to your iPhone and enjoy playing Minecraft with a physical controller.